Everyone and their colleague knows the importance of Excel keyboard shortcuts. While it may be a good idea to know a 97 different shortcuts for everything in Excel, the fact is, you don’t use them all the time. So, it all boils down to memorizing the few shortcuts that you use all the time.
In this post, I am sharing 10 such shortcuts that I can’t live without, especially, when I am analyzing data, making charts and formatting my workbooks.
1. CTRL+1 – Format
Oh CTRL+1, if I get an ear, every-time I press you, I would be a millionear by now.
I use this all the time, to format cells, charts, text boxes – you name it.
2. CTRL+SHIFT+L – Turn on/ off filters
Most of the time, I use filters to do ad-hoc analysis of my data. So, Once I set a couple of filters, If I want to revert back to full data, I find clearing each filter a pain. So I just turn-off and turn-on the filters, by pressing CTRL+SHIFT+L twice.
3. CTRL+Arrow keys – Navigate around the workbook
When it comes to dealing with data, navigate, you must. So I rely on CTRL+arrow key combinations all the time. Also, I use CTRL+SHIFT+arrow keys to select a group of cells
4. ALT+ES – Paste Special > Values
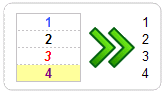 Copying and Pasting is another must if you deal with data. Often, I have to get data from other workbooks or clean the formatting of existing tables. So I use ALT+ES (press E then leave the key and press S) to paste special. Works like a charm! [more: 16 more paste special tricks]
Copying and Pasting is another must if you deal with data. Often, I have to get data from other workbooks or clean the formatting of existing tables. So I use ALT+ES (press E then leave the key and press S) to paste special. Works like a charm! [more: 16 more paste special tricks]
5. F4 – Change cell reference style while editing formulas
![]()
Excel runs a pretty tight mafia when it comes to cell references. You must pay it a couple of $s if you want to change the reference style from relative (A2) to absolute ($A$2). But whos got the time to carefully navigate between A and 2 and then type SHIFT+4? So I use F4 key and Excel changes the referencing style for me. [More: Relative vs. Absolute Cell References in Excel]
6. F2 – Edit a cell
As simple as that.
7. F3 – Show Names
For simple workbooks I do not use names. But if I am making a dashboard or Excel model, I define several names and use them all the time. This is where F3 comes in handy. Just press F3, no matter where you are (formula editing, conditional formatting, data validation etc.) and you get a list of all the defined names. Pick one and press ok to add it to the formula etc. you are typing.
8. CTRL+K – Add Hyperlink
Hyperlinks make your work book accessible & pretty. So I use them all the time, especially, if I have more than a couple of sheets. Select a cell or shape and press CTRL+K to launch hyperlink box. Type the destination URL or location and you are done.
9. CTRL+T – Insert Table
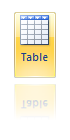 Ever since I learned how to use Tables feature, I have never looked back. Nowadays, anytime I need to use a bunch of data, I convert that to a table and then use. Tables are flexible, they can grow & shrink, they allow you to write readable formulas (structural references) and they are lovely. Just select any cell in a range of related data, and press CTRL+T to make it table.
Ever since I learned how to use Tables feature, I have never looked back. Nowadays, anytime I need to use a bunch of data, I convert that to a table and then use. Tables are flexible, they can grow & shrink, they allow you to write readable formulas (structural references) and they are lovely. Just select any cell in a range of related data, and press CTRL+T to make it table.
10. CTRL+S – Save
There is no point making something elaborate in Excel if you forgot to save. So I press CTRL+S every now and then. You never know when aliens strike!
What are the keyboard shorts you cannot live without?
Now your turn. Go ahead and share the list of shortcuts you use everyday. And if you do not use keyboard shortcuts at all, its about time you started. You can save a lot of time and effort. Time you can use to do other fun things like leaving comments on our website ![]()
Go ahead and share.
Learn more keyboard shortcuts:
I love keyboard shortcuts & productivity tricks. So, naturally, we have a lot of articles on the same. Go thru the below stuff to one up your Excel mojo, seriously!
- Excel Keyboard Shortcuts – a comprehensive list
- Do you know these Excel Productivity Secrets?
- Save time & be awesome by double clicking in Excel
- Learn how to master Excel Ribbon [FREE PDF Guide]
- More productivity tips & keyboard shortcuts
没有评论:
发表评论