Any Tom, Dick and Sally can make things complex. It takes guts and clarity to simplify things. That is why I was pleasantly surprised to see this dashboard prepared by Michigan State. You can see it below:
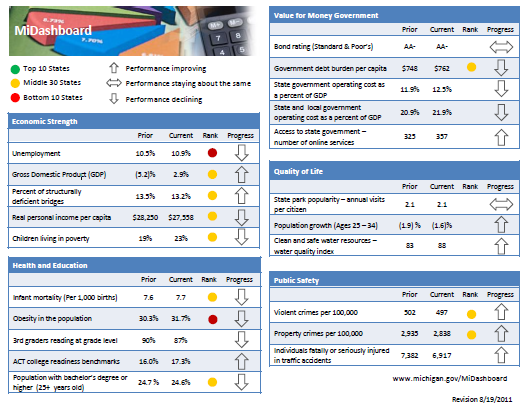
Linda, one of My Excel School students shared this dashboard link with me and asked if I can show how to construct something like this. Here is my version of the dashboard.
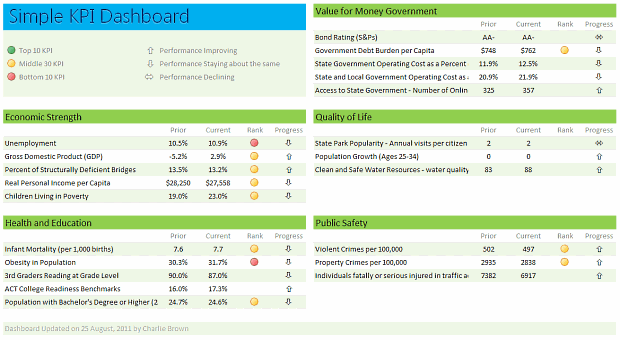
There are 2 parts in construction of a dashboard like this.
- Defining the vision, layout & metrics that you want.
- Creating the dashboard in Excel (or any other tool)
While it does not seem so, it is the Step 1 that takes a lot of time and hard-work.
Step 1: Defining the dashboard metrics, layout & vision
This is the most time consuming part of any dashboard. There is no one way to do this step. So I am going list a set of guidelines for you to follow.
- Speak with your audience & define what they want: For any dashboard, you will have some audience. So speak with them, understand what their information needs are. List down everything they want to know. Some parameters you want to consider are,
- Metrics / KPI they are interested
- Frequency of the need (weekly, monthly or yearly etc.)
- Granularity of the information (example: person level, department level, company level)
- Type of the need (information, analytical, mission critical etc.)
- Understand the sources of data: Another tricky part of a dashboard development is to get right data. In corporate environments, your data sources may be spread across and follow their own formats. So you need to plan ahead for all these differences, otherwise, you will end up doing lots of extra work.
- Prioritize the information: Once you have listed down various metrics, KPIs, information pieces to be used in the dashboard, list them down in the order of priority. Metrics or KPIs that are most important and indicate the overall health of the system (or project, initiative or company) should be on top.
- Remove ruthlessly: Now comes the tricky part. You must remove items, metrics and information that is low on value from the end dashboard. This is where your persuasion, negotiation skills come in handy.
- Make a rough sketch of the dashboard: Even before you make something in Excel, just make a rough sketch using pen and paper (or MS Paint or PowerPoint). This way, you can validate the design with end users and get buy-in early. (related: use excel for screen prototyping)
There are more ideas and tactics you can follow. But if you follow the above guidelines, then 80% of your work is done.
Step 2: Designing Excel Dashboard
This step becomes easier once you have clarity of vision and listed down what you want (and what you dont want). And if you find this difficult, there is always help.
In this, let us learn how to construct the particular dashboard you see above.
- Arrange the data: For a simple dashboard like this, you can arrange the data in this fashion.

- Create Dashboard Layout and Load data: Once the data is in-place, create a blank layout. You can follow any template. I liked the Michigan State Dashboard template and created something like that.
Once the layout is ready, link to the source data (using Copy & Paste as links).

- Use Conditional Formatting & Formulas to Display Icons: Once the data is loaded, next step is to show icons. This can be done easily with Conditional Formatting and simple formulas. (tip: display alerts in dashboards using conditional formatting)
- Format: Now format everything so it looks awesome.
That is all. You are done!
Download Simple KPI Dashboard Workbook
Click here to download the workbook & play with it.
Special thanks to Michigan State website for the inspiration & Linda for sharing the link.
Do you like this dashboard?
I really liked the simplicity of this dashboard. The Michigan state government folks have done fine job of listing down the metrics and carefully capturing them and presenting the outlook in a crisp fashion.
What about you? Do you like the ideas shared in this article? How would you approach a dashboard project? Please share your tips & ideas using comments.
Want to Learn Dashboards? Go thru these resources:
If you want to learn dashboards, then you have come to the right place. Click thru below links to access a ton of information, ideas & material.
- KPI Dashboards in Excel – 6 part tutorial
- Project Management Dashboard in Excel
- Sales Dashboards in Excel
- More on Dashboards
- Join our Excel School Dashboards Program















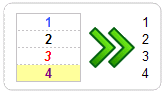 Copying and Pasting is another must if you deal with data. Often, I have to get data from other workbooks or clean the formatting of existing tables. So I use ALT+ES (press E then leave the key and press S) to paste special. Works like a charm! [more:
Copying and Pasting is another must if you deal with data. Often, I have to get data from other workbooks or clean the formatting of existing tables. So I use ALT+ES (press E then leave the key and press S) to paste special. Works like a charm! [more: 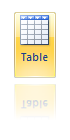 Ever since I learned how to use Tables feature, I have never looked back. Nowadays, anytime I need to use a bunch of data, I convert that to a table and then use. Tables are flexible, they can grow & shrink, they allow you to write readable formulas (structural references) and they are lovely. Just select any cell in a range of related data, and press CTRL+T to make it table.
Ever since I learned how to use Tables feature, I have never looked back. Nowadays, anytime I need to use a bunch of data, I convert that to a table and then use. Tables are flexible, they can grow & shrink, they allow you to write readable formulas (structural references) and they are lovely. Just select any cell in a range of related data, and press CTRL+T to make it table.


