Filtering is a simple yet powerful way to analyze data. When you apply filters to any list of values, Excel gives you some really useful pre-defined filters so that you can analyze the data in a variety of ways.
So, assuming you have data like this:
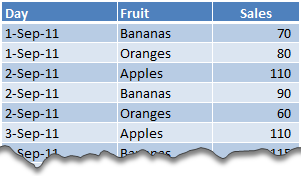
We all know how to filter data for Bananas.
We also know how to filter data where Sales > 70
But, what if you want to filter data such that Fruit is Banana OR Sales is more than 70?
Sounds tricky, Right?!?
Well, not so tricky. We can use Advanced Filters to do just this (and more).
Here is how we can filter values with Fruit=Banana OR Sales>70
1. Insert a few blank rows above your data
2. We will use this space to define the conditions for our Advanced Filters
As you can guess, to use Advanced Filters, you must write down the conditions for filtering in cells.
3. Now, set up cells like this.
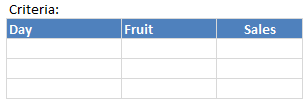
4. In first row, write =”=Bananas” against Fruit column
Note: we use =”=Bananas” instead of =Bananas because whenever you write = Excel thinks you are writing a formula.
5. In second row, write >70 in the Sales column
If you write this in first row, then the filtering would happen for Fruit=Banana AND Sales>70
6. Now, select any cell with actual data and go to Data > Advanced Filter

7. Select cells as shown below.
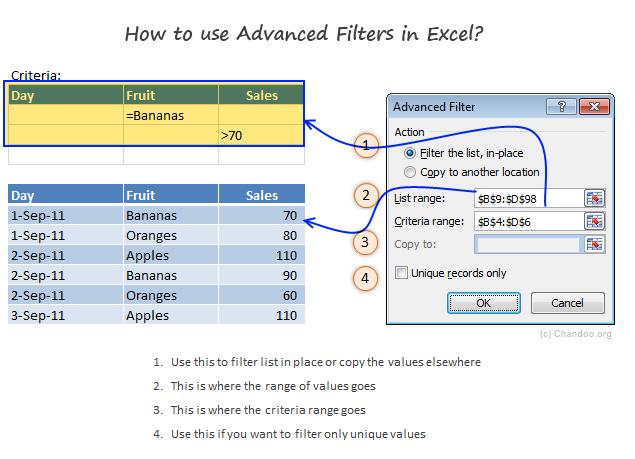
8. Click OK, and your list is filtered
Pretty cool, eh?
Some Tips about Advanced Filters:
- Use Copy to Another Location Option to copy the filtered values elsewhere.
- Excel creates a named range criteria upon the first time you apply advanced filters. As you can guess, this range contains the filtering criteria. With some creativity, you can dynamically change this (or create it) and make advanced filters even more advanced

- Do not select blank criteria rows: Make sure you only select criteria rows with some data in them. Otherwise, Excel will not filter.
- Use with VBA: Advanced filters are pretty powerful & very fast. So, if you need to process a large list and create a sub-list that meets a criteria, you can do that thru Advanced Filters and even automate the process with a bit of VBA (more on this during next 2 weeks).
- Few more advanced filter tips on Contextures: Debra shares some really nice examples on advanced filters. Check them out.
Download Advanced Filter Example Workbook:
Click here to download Excel workbook with Advanced Filter Example. Play with it to understand how you can filter like a fine coffee maker.
Do you use Advanced Filters?
I have rarely used advanced filters before writing this example. A reader’s email prompted me to learn this technique. And now, I am very eager to play with this so that I can share few more awesome implementations with you.
What about you? Do you use Advanced Filters? What do you use them for? What are your favorite tips & ideas? Please share using comments.
More Tips on using Data Filters:
- How to Filter Even or Odd rows only
- Use Filter by selected cell’s value to save time
- Create an awesome dynamic chart with data filters
- How to check a table is filtered or not using formulas
- Make an impressive product catalog using data filters
- More tips on using Data Filters
没有评论:
发表评论